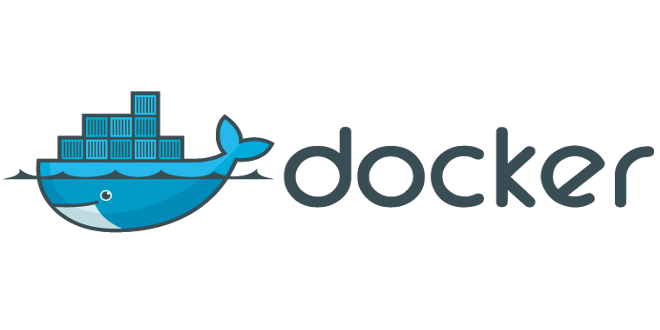Qué es Docker?

Docker es un proyecto open-source que permite automatizar el despliegue de aplicaciones en entornos Linux. Está basado en el formato estándar de contenedores de Linux(LXC) y permite correr aplicaciones en ambientes aislados de manera ligera. Docker nos permite crear “imágenes” con nuestra aplicación y sus dependencias, garantizando que ésta funcionará, a escala, en producción o en cualquier otro ambiente. De esta manera evitamos el llamado “dependency hell” y facilitamos el desarrollo y mantenimiento de las aplicaciones.
A diferencia de las máquinas virtuales tradicionales, un contenedor Docker no incluye un sistema operativo independiente, sino que se basa en la funcionalidad del sistema operativo proporcionado por la infraestructura subyacente. Esto es gracias a usar contenedores de Linux (LXC), ya que corren sobre el mismo sistema operativo que el mismo host. Además usa AuFS1 para sistema de archivos y se encarga de las redes por los usuarios.

A continuación se presentan dos tutoriales para iniciarse con Docker y ver todas las possibilidades que ofrece el entorno. Para los tutoriales se ha utilizado la herramienta Docker Toolbox.


Tutorial 1: OpenLDAP / PhpLdapAdmin
Buscamos la imagen que nos interese, en nuestro caso OpenLdap, con el siguiente comando:
docker search openldap
Luego podemos descargar la imagen con el comando:
docker pull osixia/openldap
Una vez finalizada la descarga podemos consultar las imágenes que tenemos disponibles con el comando:
docker images
Cuando tenemos la imagen disponible ya podemos instanciar un contenedor:
docker –-name myldap run --env LDAP_ORGANISATION="CloudAdmins" --env LDAP_DOMAIN="cloudadmins.org" --env LDAP_ADMIN_PASSWORD="Admin" --detach osixia/openldap
Este comando lo que realiza es levantar un contenedor con los siguientes parámetros
–name el nombre asociado al contenedor
–env para definir varias variables de entorno que configuraran nuestro LDAP
Podemos comprobar los contenedores que están levantados, con el comando:
docker ps -a
También podemos obtener una Shell del contenedor con el comando:
docker exec -it myldap bash
o ejecutar comandos sobre el contenedor:
docker exec myldap ldapsearch -h localhost -D "cn=admin,dc=cloudadmins,dc=org" -w Admin
Para instanciar un contenedor con phpldapadmin realizamos la misma operación:
docker search phpldapadmin
docker pull osixia/phpldapadmin
Con el siguiente comando podemos obtener la IP del contenedor donde hemos instanciado nuestro LDAP:
docker inspect --format '{{ .NetworkSettings.IPAddress }}' myldap
Finalmente, podemos instanciar el contenedor para administrar nuestro LDAP con phpldapadmin:
docker run -p 443:443 -e PHPLDAPADMIN_LDAP_HOSTS=172.17.0.2 -d osixia/phpldapadmin
Y así de una forma rápida tendríamos disponible nuestro servidor LDAP:

Podemos parar un contenedor:
docker stop myldap
Para borrar un contenedor deberíamos ejecutar el siguiente comando
docker rm myldap
Por último, para borrar la imagen descargada de Openldap, ejecutaríamos el comando:
docker rmi osixia/openldap
Tutorial 2: Crear una imagen desde un fichero Dockerfile
Un fichero Dockerfile es simplemente un fichero de texto que nos permite definir las instrucciones a seguir por Docker para construir una imagen.
En este ejemplo vamos a crear una imagen con un SO Centos 7 y le vamos a instalar el servidor web Apache:
FROM centos:latest MAINTAINER http://www.centos.org RUN yum -y update && yum clean all RUN yum -y install httpd && yum clean all EXPOSE 80 RUN rm -rf /run/httpd/* /tmp/httpd* ENTRYPOINT /usr/sbin/apachectl -D FOREGROUND
RUN: Ejecuta una sentencia sobre la imagen base
EXPOSE: Expone el puerto 80 del contenedor para que pueda ser mapeado por la máquina anfitrión.
ENTRYPOINT: Indicamos que se ejecute apache2ctl -D FOREGROUND cada vez que arranquemos el contenedor.
Construimos la imagen con el comando:
docker build -t cloudadmins/centos7-httpd --file <DOCKERFILE_NAME> .
Finalmente, instanciamos nuestro contenedor con el comando:
docker run -d --name cloudadmins -p 80:80 -v <PATH_HOST>/www:/var/www/html cloudadmins/centos7-httpd
En esta ocasión hemos utilizado el parámetro -v para que el directorio /var/www/html del contenedor, sea el indicado en el comando de la máquina anfitrión.
Referencias i recursos
http://inlab.fib.upc.es/es/blog/docker-insights-des-de-la-jasp
http://media.fib.upc.edu/fibtv/streamingmedia/view/2/1128